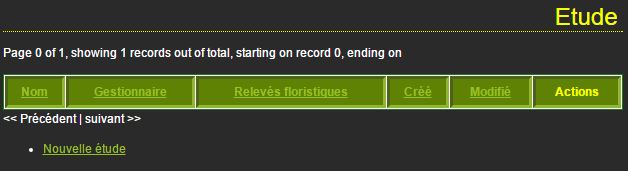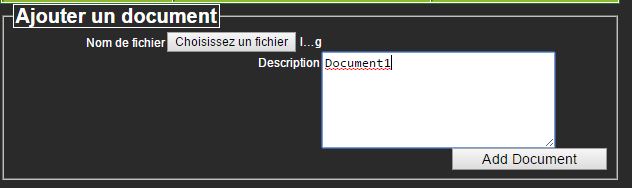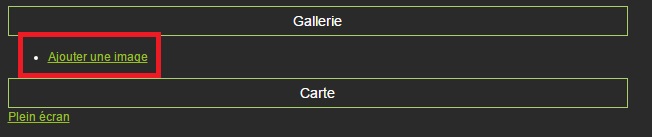Expliquer à quoi servent les études
Retrouvez sur cette page des explications ‘pas à pas’ pour :
Création d’une nouvelle étude
– Dans le menu à gauche, sélectionner “Etudes” puis cliquer sur “Nouvelle étude”
– Pour sélectionner les relevés à ajouter à l’étude il est possible de saisir au choix : la commune, la station ou les codes relevés correspondant à la ou aux études concernées. Il est possible de saisir tout ou partie du mot.

– Cliquer sur “Submit” pour valider. Le site affiche alors la liste complète des relévés (dont vous êtes auteur) correspondant aux informations saisies.
– Saisir le nom de l’étude dans l’espace prévu à cet effet. Il est possible d’ajouter des commentaires.
– Cocher les relevés que l’on souhaite ajouter à l’étude. Puis cliquer sur “submit” pour valider.
– Votre étude est maintenant créée.
Editer une étude
Il est possible d’ajouter différents éléments à une étude : documents, liens, images ou une carte.
– Cliquer sur “Voir” pour l’étude à éditer.
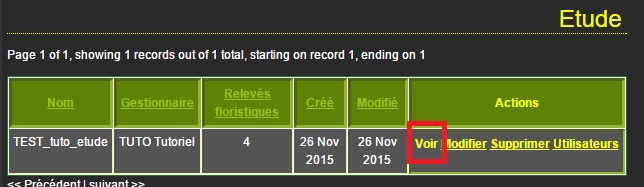
– Cliquer sur “Mode édition” afin d’ajouter des éléments à l’étude.
Ajout de liens
-Entrer l’adresse complète du lien dans l’espace prévu à cet effet, puis cliquer sur “Add link”
Ajout de documents
– Cliquer sur “Choissisez un fichier”. Sélectionner le fichier correspondant dans votre répertoire, puis cliquer sur “Add document”.
Ajout d’une image dans la gallerie
– Cliquer sur “Ajouter une image”. Une page s’ouvre avec une fenêtre de dialogue spécifique pour afficher les images. (Si un message d’erreur JAVA s’affiche, suivre les instructions suivantes)
– Cliquer sur “Choisir des fichiers”. Sélectionner les images correspondantes psui cliquer sur le bouton “Envoyer”.
Ajouter des utilisateurs de l’étude
Il est possible d’ajouter plusieurs utilisateurs à une étude afin que ceux-ci puissent librement la consulter ou la modifier.
– Dans la liste des études, cliquer sur “Utilisateur” pour l’étude choisie.
– Cliquer sur “Nouvel utilisateur”
– Sélectionner la personne à ajouter dans la liste déroulante. Il est possible de taper la 1ère lettre du nom afin d’aller plus rapidement.
– Choisir le rôle du nouvel utilisateur : “Gestionnaire adjoint” afin que la personne puisse éditer l’étude ou “Invité” afin que la personne puisse seulement consulter l’étude. Cliquer sur “Submit” pour valider.
Exporter les données de l’étude
Les données d’une étude sont exportables sont formes d’un fichier excel (format .xls) contenant les informations de chaque relevé de l’étude.
Le fichier est composé de différentes feuilles correspondant aux différents paramètres et indices proposés par e-FLORA-sys. Dans chaque feuille les relevés sont en ligne et les espèces floristiques en colonne.
– Dans la liste des études, cliquer sur “Voir” pour l’étude à exporter.
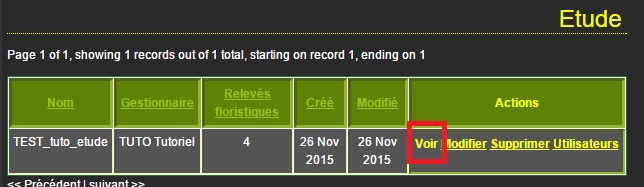
– Cliquer sur “Exportation des données”. Une fenêtre de dialogue s’ouvre, sélectionner au choix ‘Ouvrir’ ou ‘Enregistrer’.